「GoPro HERO5 session」を購入してついに物が届きました。しかし!使い方が分からずに困りました。今回は使い方やスマホアプリについて調べてみたいと思います。GoPro買ったら最初にすることが分かるようにまとめておきたいと思います。
基本的な使い方として写真とか動画は、GoPro本体についているボタンで選んで撮影できるのですが、撮影した中身を見たければ、モニタが無い「GoPro HERO5 session」の場合はスマホアプリが必要です。
また、音声操作(ボイスコントロール)できるはずなのですが、どうすれば良いのか使い方がこれまた分かりません!クラウドへデータを自動アップロードしてくれるはずだけどできているのか!?これも分からない!分からないだらけで困ったぞ!
まず「GoPro HERO5 session」を買ってみて分かったのは、スマホアプリで使いこなせる人でなければモニタがある「GoPRO HERO5」じゃないと無理だろうという事です。いきなりミスったか!?と多少後悔してきましたが、頑張って使い方を調べて使いこなして見せます!
GoProHERO5session購入までの経緯
これまでの経緯をまとめておきます。
1.中華製のアクションカメラEK7000購入→結局使わなくなり
2.自転車用のウェアラブルカメラについて調査→GoProを買うことにする。
3.GoProのどの機種を買うか調査→「GoProHERO5session」を購入する。
4.microSDカードをどれ買うか調査→「microSDカードSanDisk Extremema64GB」を購入する。
5.今回に至る。
GoPro HERO5 session内容物確認・メモリ装着
取りあえずはお決まりの商品開封!
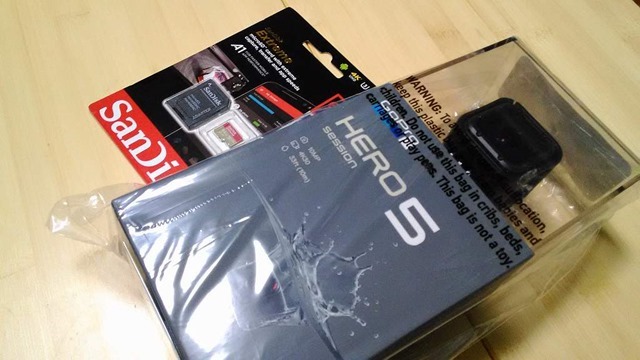
まぁ、こんな感じで届きました。

メモリはGoPro推奨の「SanDisk Extreme 64GB」を購入しました。間違いないメモリです。ちなみに、GoProにはメモリが付属していないので別途注文必要です。


入っているのはこれだけです。「GoPro HERO5 session 本体」「粘着式のマウント2個」「USB-Cケーブル1本」「ハウジング1個」実にシンプルです。まずは内容物に不足が無いか確認しておきましょう。

次に、ハウジングを外してGoPRO本体のハッチ(フタ)を開けてmicroSDカードを差し込みます。

斜めに入るようになっています。最初、ちょっとビビりました。「なぁにー斜めだと!斜に構えおって!」と小声で呟いてしまいました。

そしてハウジングに戻そうとしたら「入らんではないか!?どいいうことだ!」と殿様口調で早口でまくしたてました。「じぃ!じぃは居らぬか!どいいうことだ!」と。すると、ハウジングに前方後方があって後方に枠があるので、前方から入れないと入らないと分かりました。「そんなことか」と一人納得して顔を赤くしました。
GoProの充電アダプタ

次に、取りあえず動かそうとしたらバッテリーが無いことが分かりました。充電しようと思いパソコンのUSBにでもつなげば良いおですが、「Amazon Echo Dot」スマートスピーカーの充電アダプターを使ってコンセントから充電しようとしたら・・・
「Output 5.2V(ボルト) 1.8A(アンペア)」と記載があります。GoPro公式サイトによれば「5V 2A~1A」を出力するUSB AC充電器を使うとの記載ありました。小心者の私は「5.2Vって良いのか?5V超えとるやん。」と疑問が生じます。
5.2V×1.8Aなら9.36W(ワット)だから良いのか?5V×2A=10ワットよりワット数少ないし!?
困っていた所、ちょうどウォークマンの充電アダプタが「5V1A」だったので、安全策を取ってそちらを使うことにしました。調べたら自分のスマホの充電アダプタも5.2Vでした。5.2V使ってもたぶん問題ないかとは思います。調べても回答はありませんでした。おそらく、GoProに問い合わせしても5V使って下さいという事になるかと思います。
取りあえず充電完了です。一応、充電方法について公式サイトのリンクを貼っておきます。
GoPro5Sessionの充電方法について
GoProアカウント作成
次にネットで情報を調べていたらGOPROアカウントを無料で作成できると知りました。アカウントを作成するとGoProのサービスにログインできるようになるとのことです。
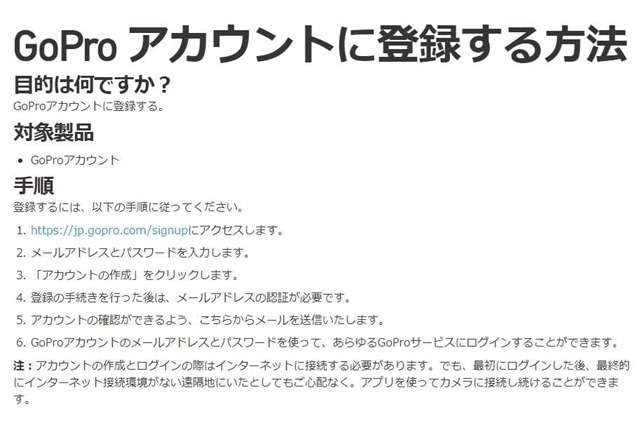
さっそく登録!
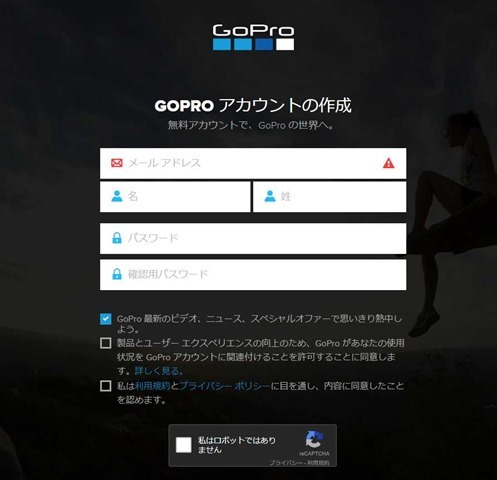
あとは、登録したメールアドレスにメールが届くので認証するだけです。
次に、デバイスを追加します。自分の使っているGoProを登録しておきます。
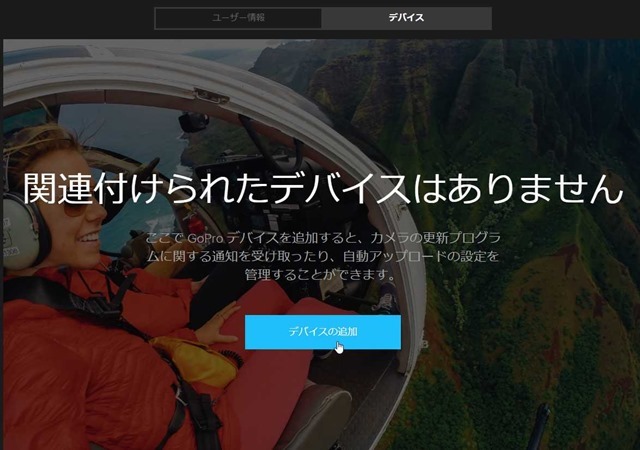
デバイスの追加ボタンを押します。
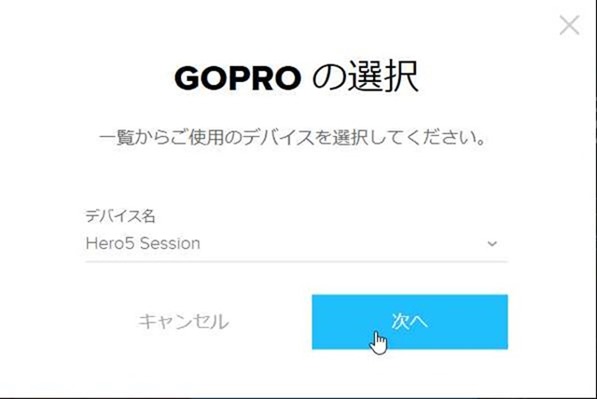
自分の使っているデバイスを選びます。私は「Hero5 Session」を選択して次へ。
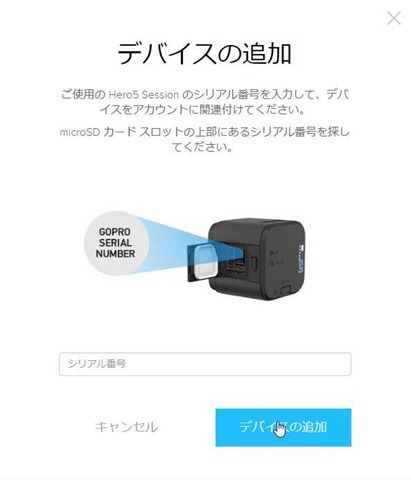
シリアル番号で登録します。
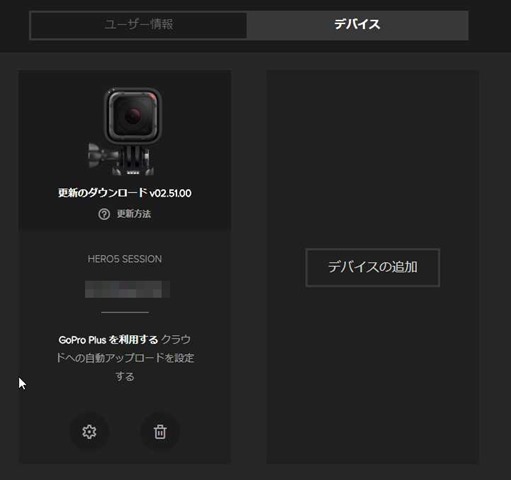
登録できました。ちなみにクラウドへ自動アップロードするにはGoProPlusを利用する必要があり、月額600円必要とのことでした。30日間の無料トライアルが利用できます。
「うーん、月額課金か・・・嫌だな。」
USB-Cケーブルでデータ移せないか、後で試して見ようかと思います。
次に、ファームウェアの更新があれば更新した方が良いでしょう。ここでまた困りました。「更新方法」ボタンを押したらzipファイルをダウンロードできました。しかし!ダウンロード内容に説明なし!どうしろと言うのか?
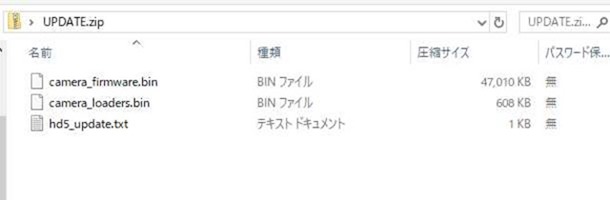
これがダウンロードしたファイルです。うーん謎が深まるばかりです。どうやってファームウェアの更新をするんだろうか?
GoProの説明書ダウンロード!
GoProの使い方分からないと困って検索していたところ、説明書のダウンロードページがありました。「なんだ、あるじゃん説明書。まぁ当たり前か。」妙に納得して説明書をダウンロードして使うことにしました。これまでの困難は何だったのでしょうか??取りあえず説明書をダウンロードして読んでみます。
これで謎が解けていくのか!?
取りあえずダウンロードしてスマホで読めるようにしておいて後で読むことにします。
GoPROのスマホアプリ
次に、「GoPro Hero5 session」を操作するのにGoProのスマホアプリが必要です。私はandroidのスマホを使っているのでグーグルプレイで適当に検索してみると色々出てきてどれをインストールすれば良いのかよく分りませんでした。
ネットでググってみると「GoProApp」というソフトを使うとのことで、さっそくダウンロードしようとしたところ!「お使いの端末はこのバージョンに対応していません。」と表示されてダウンロードできません!
「ぬうぁににぃぃぃぃーー!どいいうことか!?」
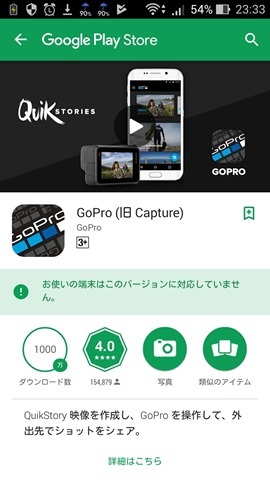
私のスマホは古い機種なのでダウンロードできないようです。そういえば「ポケモンGO」もできませんでした。思わぬ落とし穴がありました。
ちなみに、弟はiphoneの新しいのを使っているので試してもらったところ「何の問題も無く動作して、すんなり撮影でき、撮影内容も確認できました。」
しかし私は諦める訳にはいきません。必死に他のアプリは無いか探して「GoPro SDK」なるアプリを探し出し、見事ペアリンクに成功し動作させることができました。そしてアプリからの撮影にも成功したのですが、すぐにフリーズしたりしてうまく行きません。
すっかり、絶望してやる気が急速になくなってしまいました。
「どうしようか、弟にGoPro hero5 sessionあげるか・・・」
「それとも、スマホを更新するか・・・」
「それとも、ヤフオクで売ってしまうか・・・」
GoProの使い方についてまとめておくつもりが、まさかの頓挫です。まぁ、とりあえず、説明書まだ読んでいないから読んでみようかと思います。
つづく
コメント